Microsoft Key Management Server can be a tricky role to setup, but it’s an important part of a solution that needs deployed carefully in AD and configured for Citrix virtual machines booting from the same vdisk. There are lots of detailed articles on how to setup KMS, and trouble shoot issues – this is a very quick guide to the main issues I have came across when setting up 2012 Server and Office 2010 and 2013.
This guide assumes you are using Windows 2008 R2 or 2012 server, and either Office 2010 or Office 2013 – and that you have created a vdisk from a gold-image build. The downloaded media maybe KMS or MAK – but needs to be KMS for Citrix Provisioning Server in most scenarios. The same steps apply for 2012 Server.
KMS Server
The KMS product licenses for your organisation must be install on a KMS server in your Active Directory. For Windows 2012, and Office 2013 – you will need the Office 2013 Volume License Pack installed on the 2012 KMS server hosting that role.
To install 2012 KMS have a look at this article – http://blogs.technet.com/b/askcore/archive/2013/03/14/installing-volume-activation-services-role-in-windows-server-2012-to-setup-a-kms-host.aspx
I would also recommend the Volume Activation Management Tool (VAMT) is installed. This is very helpful and enabled you to see what clients and software have registered and been granted a license. The tools are part of the Windows 8 deployment kit.
For PVS machines, KMS clients keys are required for the OS and for Office 2010 and 2013 – each version (ie Professional, Pro Plus, Std) has its own KMS or GVLK (see References). If you have Office, and separate licenses for Project or Visio – you need to add these separately.
The process to make a PVS machine a KMS client involves these steps:
- Make server OS KMS client
- Make Office KMS client
- Re-arm Office
- Re-arm OS
- Shutdown – Set vdisk to use KMS, then reboot.
STEP 1 – Make server OS KMS client
Check vdisk is set to “none” in the Volume Licensing section of the Properties, and read/write mode enabled (Private mode)
At an Admin command prompt, type “slmgr /dlv – this will return something like:
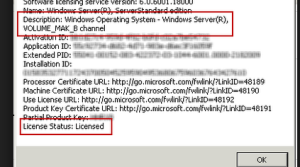
To Change OS from MAK to generic KMS client:
Windows 2008 R2 Std – Command Prompt: slmgr.vbs /ipk YC6KT-GKW9T-YTKYR-T4X34-R7VHC
Windows 2012 Std – Command Prompt: slmgr /ipk XC9B7-NBPP2-83J2H-RHMBY-92BT4
To check it’s now KMS – use “slmgr /dlv” again – it should show the following;
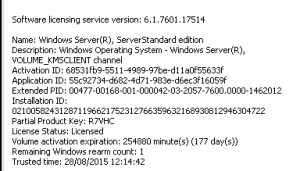
“VOLUME_KMSCLIENT” will now be listed, along with the Partial Product Key – the last 5 digits of the generic KMS client key.
STEP 2 – Make Office KMS client
Install the Office KMS keys using the ospp.vbs script – located C:\Program Files (x86)\Microsoft Office\Office14 (eg Office 2010 x32) – of search for the location and move there in command prompt.
cscript ospp.vbs /inpkey: VYBBJ-TRJPB-QFQRF-QFT4D-H3GVB
STEP 3 – Re-arm Office
Locate the folder where the ospprearm.exe is located – for x32 bit Office its here:
C:\Program Files(x86)\Common Files\Microsoft Shared\ OfficeSoftwareProtectionPlatform
At a command prompt – move to that folder – and run the following command – ospprearm.exe
You should see a “successful” message to confirm this has worked.
STEP 4 – Re-arm the server OS
Type “slmgr /rearm” – a pop-up should return a successful rearm message.
STEP 5 – Shutdown the server
Do not reboot when prompted, shutdown. Go into PVS and set the Vdisk to KMS, then restart.
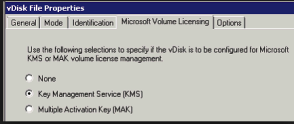
Test
Provided your KMS server has licenses, your VMs should now be able to ask it for a KMS key, and activate successfully.
Note, server clients like 2008 and 2012 require 5 machines to register before the server actually dishes out the license. So, you may need to spin up 5 PVS devices, even if you are only using 2-3 devices in production. Check in the machines system properties to see if it has been Activated.
Or, you could make some of your management servers use KMS ie a StoreFront server, or Delivery Controller. Office 2010/2013 has similar requirements in terms of numbers, while Windows 7 machines in XenDesktop need 25.
Useful links
Citrix Configuring KMS Licensing for Windows and Office 2010 and 2013
http://support.citrix.com/article/CTX128276
KMS Server
Office 2013 Volume License Pack – install on KMS server.
https://www.microsoft.com/en-gb/download/details.aspx?id=35584
Troubleshooting KMS error codes
http://blogs.technet.com/b/askcore/archive/2009/03/09/kms-error-0xc004c008-activating-client.aspx
Generic Keys
http://www.bonusbits.com/wiki/Reference:KMS_Client_Keys
Office 2013 https://technet.microsoft.com/en-us/library/dn385360.aspx
Office 2010 http://www.bonusbits.com/wiki/Reference:KMS_Client_Keys
Office 2010 Config Tools
https://technet.microsoft.com/en-us/library/ee624350(v=office.14).aspx
VAMT tools
https://www.microsoft.com/en-us/download/details.aspx?id=30652
Some Generic KMS Keys
Office 2013 Professional Plus YC7DK-G2NP3-2QQC3-J6H88-GVGXT
Office 2013 Standard KBKQT-2NMXY-JJWGP-M62JB-92CD4
Project 2013 Professional FN8TT-7WMH6-2D4X9-M337T-2342K
Project 2013 Standard 6NTH3-CW976-3G3Y2-JK3TX-8QHTT
Visio 2013 Professional C2FG9-N6J68-H8BTJ-BW3QX-RM3B3
Office Professional Plus 2010 VYBBJ-TRJPB-QFQRF-QFT4D-H3GVB
Office Standard 2010 V7QKV-4XVVR-XYV4D-F7DFM-8R6BM
Office Home and Business 2010 D6QFG-VBYP2-XQHM7-J97RH-WRC

